With the increase in internet options and its consumers over the past few years, streaming services have taken it upon themselves to improve on their reachability. With the help of new applications, websites, and streaming platforms – web usage has become a common denominator uniting us all!
With the ongoing rise in the internet’s reach, it might not be too far-fetched to see if we compare the data of this year, that is, 2021 to Statistics 2022! Internet consumption is only on the rise, and is here to stay for a long time!
Amazon Music is one such platform for music streaming that has appealed to many over the due course of time. However, even though the platform is great and everything, there are streaming services that offer more and come cheaper! You can cancel an Amazon Music subscription anytime from your Amazon account, but understandably they didn’t put the cancellation option right there in plain sight.
Android users can call off their subscription directly from the Amazon Music app. Or, you can log in to your profile, find Memberships and Subscriptions, select Amazon Music and click on the Cancel Subscription option.
But there are easier ways to call it quits and cancel your subscription. We’ve put together how to cancel Amazon Music on any device or from any browser. Just follow the steps below and you’ll see how easy it is to save a little money.
How to Cancel Amazon Music Unlimited Subscription on Android
Letting go of Amazon Music Unlimited is hard, and we don’t wish to drag it for you! So, grab your Android phone and follow these steps to cancel your Amazon Music Unlimited subscription.
- Go to the Amazon Music app from your phone
- Click on Settings and select the Amazon Music Unlimited
- Tap on the Subscription Renewal section from Amazon Music Unlimited; yes, it’s ironic how they put Cancel Subscription under Subscription Renewal- the one place you’d never care to look when you want to cancel your Amazon Music
- As for the last step, you need to tap Submit and Confirm Cancellation. This will break off the auto-renewal process for the following month and end your free access to Amazon Music HD
How to Cancel Amazon Music Unlimited Subscription on iPhone
You cannot cancel your subscription on the Amazon Music app from an iPhone or an iPad. So, that leaves you with different choices than an Android user.
Before you think subscribing to Amazon Music Unlimited was the worst decision ever, there are actually three different ways to do it from your iPhone via iTunes, your phone settings, and the Internet browser Safari.
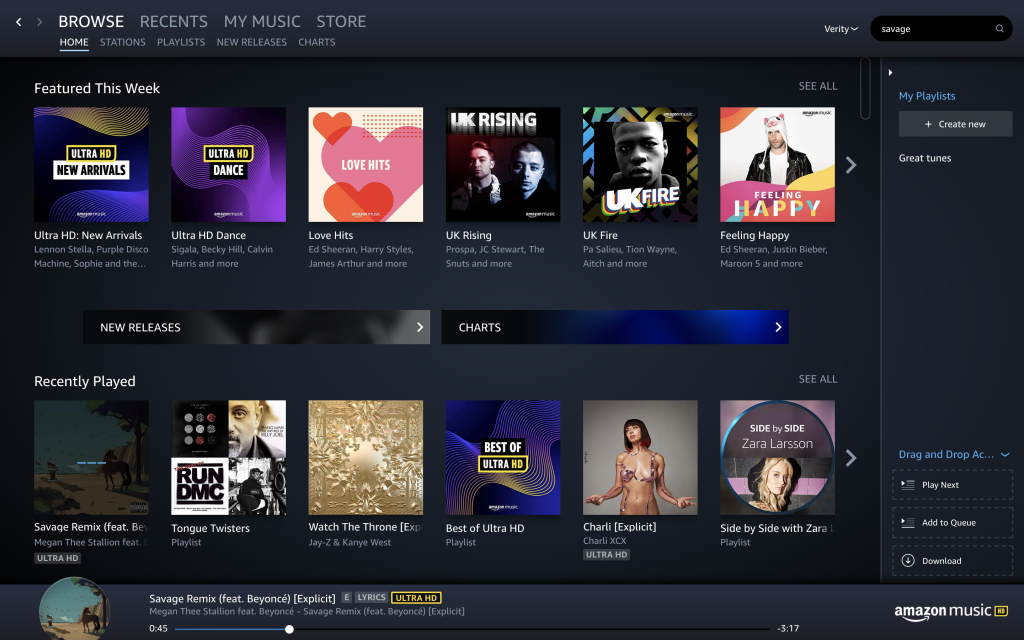
From Settings
- Go to the Settings app on your iPhone. Click on your name, or search for “Subscriptions” from the navigation bar
- The app will then direct you to Subscriptions– the option that contains your paid subscription to Amazon Music along with other memberships
- Tap the arrow icon next to Amazon Music, and select Cancel Subscription
We don’t want to say it out loud. But was canceling Amazon Music seriously that easy? It turns out, yes. But if you have something unsorted in your Apple ID, it may not be possible to cancel your subscription directly from the Settings app. Keep reading to know how to cancel Amazon Music HD from Safari!
From Safari
- Visit the Amazon website from Safari, the default mobile browser on iPhone, and sign in to your Amazon Music account
- Select your profile from the top-right corner of the screen and choose Memberships & Subscriptions
- Whether you’re subscribed to Amazon Music HD or Amazon Music Unlimited, it will appear on the membership screen; now, select Cancel Subscription
- You’re almost there! Choose Confirm Cancellation from the pop-up, and you’ll no longer be subscribed to Amazon Music Unlimited
How to Cancel Amazon Music Subscription from iTunes?
Canceling your Amazon Music subscription is pretty straightforward on iTunes. To begin with, it’s not hiding behind Subscription Renewal details.
To have the cancel option in your subscription, you need to have a functional Apple ID. Let’s start!
- Open iTunes from your Macbook or PC
- Click on Account from the top-left corner of your screen and go to View My Account
- Find Settings and then click Manage from the Subscriptions section
- Select Amazon Music settings to reveal your Amazon Music subscriptions; from the Amazon Music Unlimited section, choose Edit and, after that, click Cancel Subscription!
- Confirm the note on Cancellation from the on-screen window
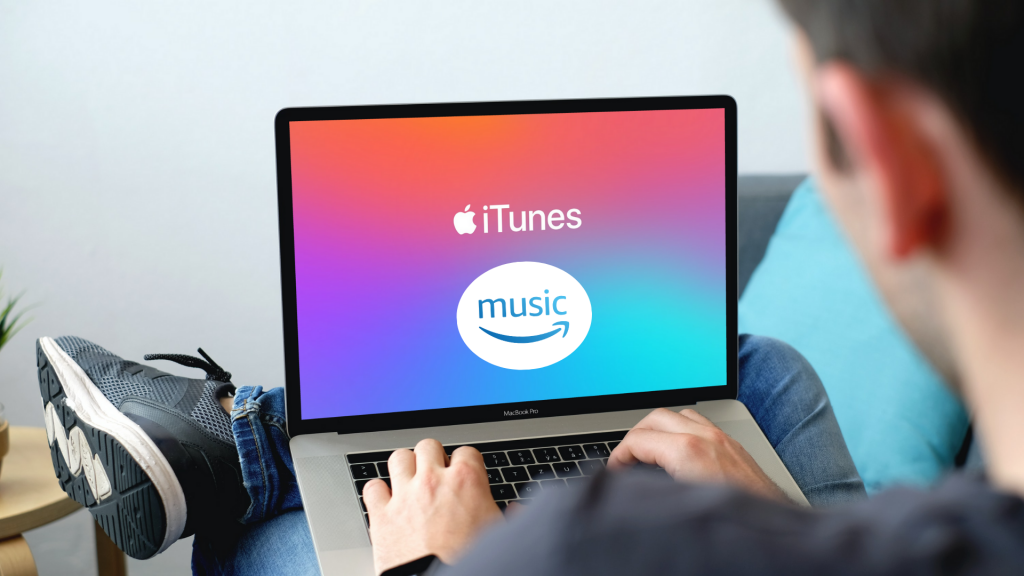
How to Cancel Amazon Music on an Internet Browser?
If you’re currently logged in on the Amazon website from your PC, you can easily cancel your subscription to Amazon Music Unlimited. The cancellation process is more or less the same on Internet browsers such as Google Chrome, Microsoft Edge, Firefox, and Opera.
- Now that you’re on the official website, sign in to Amazon Prime; at the right corner of the screen, you should see the option Account & Lists next to Return & Orders and your shopping cart
- Take your cursor to Account & Lists, and a drop-down menu will promptly show up on your screen; select Memberships and Subscriptions; it will list all your Amazon devices and services you’re subscribed to
- Choose Cancel Subscription next to Amazon Music Unlimited; you can also manage your Amazon Prime settings from this window
- You’ll see a pop-up that says “Confirm Cancellation” and “Send Me a Reminder;” select Confirm Cancelation, and you’ll be done with this music streaming service in no time!
Get a 90-day Free Trial of Amazon Music Unlimited
Not ready to part ways with Amazon Music yet? We understand, and that’s why we want to let you know about this fantastic offer Amazon has currently going on. You can enjoy three months of Amazon Music for free. Well, not technically.
You need to buy an eligible item sold by Amazon or sign up for Prime Video Channel, Kindle, or Amazon Prime to avail this offer.
With the exciting new Amazon Music Unlimited titles coming up, getting to keep Amazon Music should be fun. Thankfully, there’s another way to do it.
First, register an Amazon device in your Alexa app. Soon you’ll receive an e-mail on how to redeem the 90-day free trial of Amazon Music Unlimited.
After the 3-month trial period, you’ll be charged $9.99 a month as usual. If you’re an Amazon Prime member, you need to pay only $7.99 for unlimited music and podcasts.
We have no beef with Amazon Music or any music streaming service. Its playback options are decent, and it’s almost as nice as Apple Music.
In our response to “How to cancel Amazon Music on any device,” we’ve covered the process for an Android user, Apple user, and anyone who’s logged in from a PC.
After Cancellation, you can get an Amazon Music membership using the same account anytime. So, if you’re dangerously near the end date of a promotional trial, remember to cancel before Amazon starts charging you!

Leave a Reply